
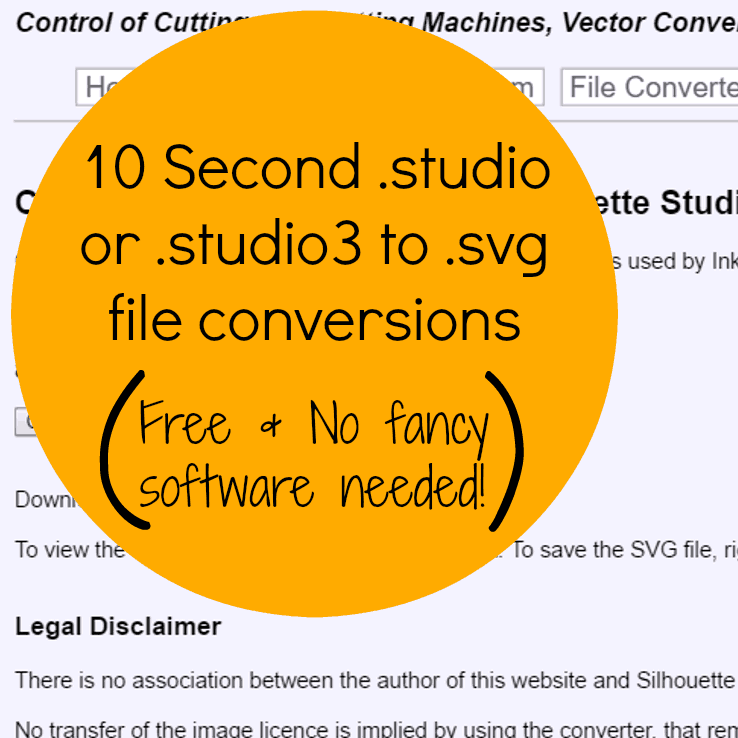
You can see how Silhouette Studio® Designer Edition increases the file types that you can use from other sources by importing SVG and PDF files. We can Ungroup, and then select the bottom text and choose No Cut.Īt this point we would go back and set my page size and registration marks for printing. Select just the outer squares and choose Cut Edge. We will Import this next PDF as a vector, too. Reposition it, and in the Send panel you’ll see everything is set to cut!įor this design, first I’ll set it all to No Cut. Other PDFs might have more text and need a little more manipulation before cutting. Resize the design, and let’s look again at the Send panel for cut lines to preview.Įvery piece of this design is ready to cut, so we can ungroup and move pieces around to be cut from colored paper separately. Or if we choose Cut Edge, it will cut just the outline so we could turn on registration marks and send it as a Print & Cut. Basically a vector will give you cut lines (with no need for tracing), and Image will be for printing and needs to be traced if you want cut lines. We’ll import as a vector and leave Group checked. Change the file type if necessary. We can import it as a vector or an image. Go to Open and find the PDF design where you’ve saved it on your computer. Now let’s look at opening a PDF in Designer Edition. Again, it will depend on how the design was created. Ungroup, fill with color, resize, or whatever you want. In the Design view, you can treat an SVG design as any other design in Silhouette Studio®. With the design selected we can choose Cut or Cut Edge. This time when we go to the Send panel, the cut lines are not turned on. Many SVGs import with a 1.0 line thickness, which is good for viewing or printing, but we only need 0.0 to cut. You can find Line Thickness on the Quick-access Toolbar or over in the Line Style Panel. Let’s select it and check the line thickness. Now we’ll open another SVG, and you’ll see this one’s a little different than the previous design. Let’s check the cut preview lines in the Send panel. We’ve opened this Fall Leaves file, and you can see it’s ready to cut as it is. The software should find it when Designer Edition is activated, but if you’re on a PC, you may need to select the file type you’re trying to open and select the SVG option. Silhouette Studio® Designer Edition gives you the ability to open SVG or PDF files that have been created in other software programs. To access this feature in the Designer Edition, go to the Open icon.


 0 kommentar(er)
0 kommentar(er)
